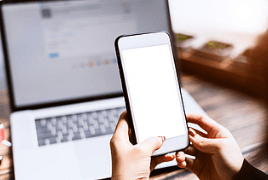
When Wi-Fi slows down, so does our entire life. Our email and browsers stop loading. Our streaming movies freeze. Alexa stops responding. Our phones revert to data plans. Everything buffers at the same time, ruining the momentum of your routine.
There are plenty of reasons your Wi-Fi keeps slowing down: signal congestion, router location, firmware issues, hardware limitations or even the physical size of your home. Then again, it could just be your neighbors.
Here are ten ways to boost your home Wi-Fi and reduce the risk of connection failures.
- Update your router’s firmware
The reason to do this step is twofold. First, you can take advantage of any additional features and improvements of the new version of the firmware. Second, your router usually receives any important security updates.
Usually, you will have the option to check, review, download, and install your router’s new firmware on its administration page. The exact steps depend on your router’s make and model, so check the router manufacturer’s support site for detailed directions.
- Look for interferences
Routers often compete for airwaves with other household devices. Rival devices such as cordless phones, Bluetooth speakers, microwave ovens, and baby monitors can impact your Wi-Fi network.
To help you pinpoint issues, you can create an actual Wi-Fi “heat” map of your area using s free tool like HeatMapper. By the way, Netspot works for Macs. You can also use an app like the free Wi-Fi Analyzer for Android that has a real-time signal strength meter.
- Change channels
You can also select a different channel for your router. This is especially helpful if you’re tuned to that 2.4GHz frequency. Moving from one channel to a less crowded one may help speed things up.
To check the optimum 2.4GHz channel for your area or the least used channel, try using a Wi-Fi scanner.
For Macs, Apple provides a free tool called “Wireless Diagnostics.” To access it, hold the Option key while clicking on the Wi-Fi icon on the right-hand side of the menu bar, then choose Open Wireless Diagnostics.
For Windows, download the free Wi-Fi utility, Acrylic Wi-Fi Home. Similar to the Mac’s Scan tool, this application will instantly give you information about the Wi-Fi signals in your area including the channels they utilize.
- Put the kids and guests on their own network and enable QoS
Parents can put their kids’ devices on a separate network and establish special rules and settings. This can help keep the kids out of trouble on the web, and it eases the burden on your bandwidth.
You can set up a different Wi-Fi router, or you can simply enable your router’s “Guest Network” option. You can also set up a different network name (SSID) and password for the guest network to avoid confusion with your main network.
Guest networks are meant for visitors to your home who might need a Wi-Fi internet connection yet keeps your shared files private. This segregation will also work for your smart appliances and shield your main devices from Internet of Things attacks.
You can also use QoS (Quality of Service). QoS is a feature on some routers that will let you prioritize traffic according to the type of data getting transmitted.
You could set latency-sensitive applications like Skype, IP telephony, streaming media, and online gaming to have higher priority over other types of activity. If you prioritize Skype, for example, other software will down, ensuring your call is smooth.
Different routers have different ways of handling QoS, and most consumer-level routers have more simplified ways of enabling it by having presets available. Just check your router’s support site for information on what each one does.
- Get an updated router
If you’re in the market for a new router and you want improved Wi-Fi speeds and reach across your home or office, aim for at least an 802.11 N or AC router with dual or triple band capabilities.
AC routers have a maximum spectral bandwidth of around 8 x 160 MHz, compared to the 4 x 40 MHz standard of N routers. In other words, the increased bandwidth allows more data to be transmitted without slowing down.
Additionally, by having multi-bands, you could keep older 2.4GHz devices on their own bands while keeping newer devices that support the latest Wi-Fi standards on the higher bands. This is like having multiple routers in one.
Newer AC routers also have advanced features not found in older routers. Look for specifications like beamforming, Multiple-In-Multiple-Out (MIMO), multiple USB 3.0 connectors and Gigabit Ethernet ports.
Some top-of-the-line routers are even starting to roll out support for the newer AD protocol, also known as Wi-Gig.
- Try a Mesh network
If you have a large house or office space that require consistent network speeds, a mesh Wi-Fi network is worth the money. Unlike standard Wi-Fi routers that require extenders for added reach, next-generation mesh routers are designed to spread a Wi-Fi network’s coverage through multiple access points.
These systems usually come in sets of two or three separate units that work together to envelop your home or office with Wi-Fi coverage. As far as your gadgets are concerned, the Wi-Fi mesh is one big continuous Wi-Fi network.
- Check your security
When unauthorized devices mooch your Wi-Fi, it slows down your network. But even the type of wireless security you use can impact your overall speed.
First off, if your network is Open (no security) or uses WEP, change the security setting immediately. Obviously, an open network will make it easy for someone to steal your Wi-Fi, and the older WEP security is easily hacked.
This leaves you with WPA, WPA2 with TKIP or WPA2 with AES.
WPA and TKIP are older protocols and are now considered insecure. The way to go is WPA2 with AES.
Note: WPA2’s successor is on its way!
- Change location
Another important factor that affects your Wi-Fi network’s connectivity is its physical location. Try placing your router as close to the center of your home as possible. It’s also a good idea to keep it elevated and free from any physical obstructions like furniture and appliances.
You may also avoid reflective surfaces like glass, mirrors, and metal because Wi-Fi signals tend to bounce off these types of materials. Walls, especially those made of concrete, can also severely degrade your Wi-Fi signal.
You may even adjust your router’s antennas. Your router’s antenna is omnidirectional, so the signal goes every direction equally. If you put your router along an outside wall, you’re sending half your signal outside.
If your house is too big for a single router, you may need a boost. For distance issues, try installing Wi-Fi extenders around your house to boost your network’s range.
- Choose the right band
Wi-Fi bands are not created equal. If you have a newer router, check to see if it supports the 5GHz band. Newer N or AC routers typically support this band. Unlike B/G routers that only transmit on the crowded 2.4GHz spectrum, N and AC routers could transmit on 5GHz as well.
Newer routers usually have dual-band capability. By enabling dual bands, you could keep older devices that only support the slower G specification on the 2.4GHz band and newer devices on the beefier and speedier 5GHz band. This is essentially like having two routers in one.
- Reboot your router
Most users have to reboot their cable or DSL modem from time to time. If your network seems sluggish, unplug both gadgets for at least 30 seconds. Plug in the modem first and wait for it to come fully online. Then turn on your router. Sometimes that’s all it takes.